Nastavení
Nastavení vyvoláte okamžitě stiském klávesy F8.
Jaká okna mají být zobrazena?
Zde můžete zvolit typ grafiky. Změnou grafiky se změní vzhled klávesnice, prstů
a dalších grafických prvků v hlavním okně. Po přepnutí na novou
grafiku se změní také barvy opisovaného textu. Program také nabízí speciální
grafiku pro děti, která svou barevností zaujme ty nejmladší studenty.
Pod volbou grafiky následuje výčet checkboxů, které zobrazují nebo skrývají
části hlavního okna. Můžete tedy vidět v hlavním okně pouze text, který
opisujete, nebo text včetně ukazatelů rychlosti a chybovosti, graf okamžité
rychlosti, pomocné ruce a pomocnou klávesnici.
Program podporuje výuku pomocí barev jednotlivých prstů. Každý prst má svou
barvu. Pokud zapnete "Použít barevné rozlišení kláves podle přiřazených prstů",
pak se obarví klávesy podle toho, jaký prst je pro ně určen.
Výuka podle barev je popsána zde.
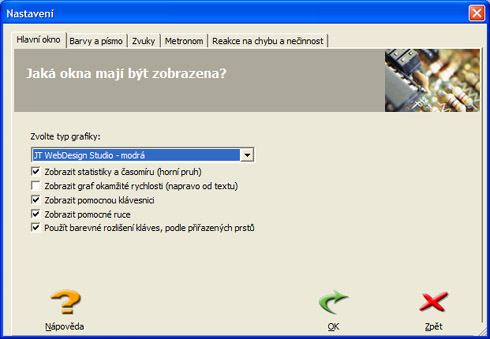
Zvolte font a barvy pro text
V této záložce ovlivníte pouze vzhled opisovaného textu. Můžete si zvolit font a
jeho velikost, barvy pro jednotlivé prvky u opisovaného textu, nebo typ
kurzoru.
Pokud zapnete "Barvy písmen podle prstů", pak program použije pro každý
znak v opisovaném textu barvu podle prstu, který jej vypíše. Pokud se znak
píše kombinací více kláves (Například SHIFT + r = R), pak se zobrazí barva
klávesy, která je dominantní (pro R je to barva levého ukazováčku).
Výuka podle barev je popsána zde.
V okně ukázka vidíte, jak bude opisovaný text ve skutečnosti vypadat.
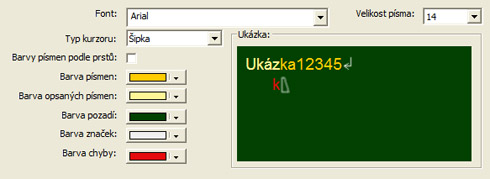
Vyberte zvuky pro opisování a chyby
Pokud během opisování textu dojde k chybě, pak je vhodné na tuto chybu
upozornit nejen graficky, ale i zvukově. Nastavit můžete jak typ zvuků, tak
hlasitost pro správný stisk klávesy. Pokud nechcete vůbec používat zvuky,
pak stačí zvolit "Vypnout všechny zvuky".
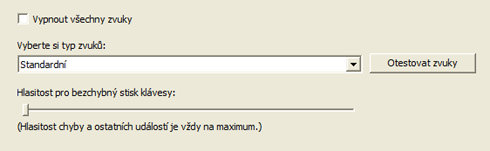
Nastavte parametry metronomu
Během opisování úvodních lekcí byste měli dodržovat správný rytmus stisku
jednotlivých kláves. K tomuto účelu je vhodné použít metronom. V tomto
nastavení můžete opět zvolit typ zvuků. Rychlost metronomu může být nastavena
automaticky na 120% limitu rychlosti. Pokud je například limit rychlosti
100 úhozů za minutu, pak program nastaví rychlost metronomu na 120 úhozů
za minutu. Tím je zaručeno, že bude splněn limit rychlosti.
Pokud nezvolíte automatické nastavení na 120% limitu rychlosti, pak můžete
zvolit libovolnou rychlost metronomu posunutím jezdce v dolní části okna.
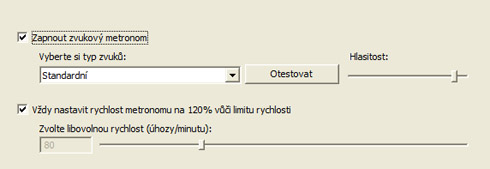
Chování editoru při výskytu chyby a při nečinnosti
Editor během opisování může reagovat na chybu různým způsobem. Každý
uživatel má přednastaveno, že nelze povolit dvě po sobě jdoucí chyby. Tím se
zamezí shluku chyb. Shluk chyb například nastane, pokud opisujete text vyšší
rychlostí a během opisování vynecháte první znak ve slově. Ostatní znaky pak
neodpovídají předloze.
Další praktickou volbou je vynucení klávesy Backspace po každé chybě. Tuto volbu
si zapněte u vyšších lekcí, kdy už zvládáte klávesu Enter. Klávesu Backspace
můžete používat kdykoli. Chyba se však započítává vždy do vyhodnocení i
když stisknete klávesu Backspace.
Program může vyvolat automaticky dialog oznamující pauzu v případě
nečinnosti editoru (uživatel neopisuje žádný text a přesto je spuštěna
časomíra). Pokud vám tento dialog nevyhovuje, pak můžete tuto vlastnost vypnout
a časomíra poběží i když přestanete opisovat text.
Časomíra je ovlivněna také tím, když přepínáte mezi ostatními aplikacemi. Pokud
není okno aktivní, pak se časomíra zastaví a při přechodu zpět
do aplikace se vrátí k poslední známé hodnotě, kdy byla stisknuta
klávesa (změna fokusu upravuje časomíru).

|